If Windows 11 isn't showing the correct date and time, you can use these steps to fix the most common problems.
Although Windows 11 can automatically detect and adjust the date and time based on your location, the system may not show the correct information for many reasons. For example, it could happen that you are traveling to a different region, and the system is failing to detect the current location. The time may be out of sync with the Microsoft servers. Or you are in an area that observes daylight saving time, but the computer has problems reflecting the seasonal time change.
Whatever the reason might be, Windows 11 includes a settings page dedicated to configuring the system to set time, daylight saving, and time zone automatically. The page also consists of the options to manually change the date and time settings and even to resync time if it's out of sync with the time server.
In this Windows 11 guide, we will walk you through the steps to manage your computer's date and time settings.
- How to set time automatically on Windows 11
- How to adjust daylight saving time automatically on Windows 11
- How to change time manually on Windows 11
- How to manage time zone on Windows 11
- How to resync time on Windows 11
- How to show calendars in Taskbar on Windows 11
How to set time automatically on Windows 11
To allow Windows 11 to set the time automatically, use these steps:
- Open Settings.
- Click on Time & language.
-
Click the Date & time page on the right side.
-
Turn on the "Set time automatically" toggle switch.
Once you complete the steps, the system will configure the time automatically.
How to adjust daylight saving time automatically on Windows 11
To allow the system to set daylight saving time automatically, use these steps:
- Open Settings.
- Click on Time & language.
-
Click the Date & time page on the right side.
- Turn off the Set time zone automatically toggle switch (if applicable).
-
Turn on the "Adjust for daylight saving time automatically" toggle switch.
After you complete the steps, any time there is a daylight saving time change, the system will update the settings automatically.
How to change time manually on Windows 11
To change the Windows 11 time manually, use these steps:
- Open Settings.
- Click on Time & language.
-
Click the Date & time page on the right side.
- Turn off the "Set time automatically" toggle switch.
-
Click the Change button for the "Set the date and time manually" setting.
-
Change the date and time as necessary.
- Click the Change button.
Once you complete the steps, the time will adjust according to your configuration.
How to manage time zone on Windows 11
On Windows 11, you can manage the time zone manually or automatically through the Settings app.
Change time zone manually
To change the time zone manually on Windows 11, use these steps:
- Open Settings.
- Click on Time & language.
-
Click the Date & time page on the right side.
- Turn off the Set time zone automatically toggle switch (if applicable).
-
Select the correct time zone using the "Time zone" drop-down menu.
After you complete the steps, the time zone will be set on Windows 11.
Change time zone automatically
To change the time zone setting automatically, use these steps:
- Open Settings.
- Click on Time & language.
-
Click the Date & time page on the right side.
-
Turn on the Set time zone automatically toggle switch.
Once you complete the steps, Windows 11 will be able to set the time zone automatically according to your location.
How to resync time on Windows 11
To sync the time of your computer, use these steps:
- Open Settings.
- Click on Time & language.
-
Click the Date & time page on the right side.
-
Click the Sync now button.
After you complete the steps, the system will sync the time with Microsoft's time servers to show the correct date and time on your computer.
How to show calendars in Taskbar on Windows 11
To show the Chinese calendar in the Taskbar, use these steps:
- Open Settings.
- Click on Time & language.
-
Click the Date & time page on the right side.
-
Use the "Show additional calendars in the taskbar" drop-down menu and select one of the options:
- Don't show additional calendars.
- Simplified Chinese (Lunar).
- Traditional Chinese (Lunar).
Once you complete the steps, the calendar you selected will appear in the System tray calendar.
More Windows resources
For more helpful articles, coverage, and answers to common questions about Windows 10 and Windows 11, visit the following resources:
source https://www.windowscentral.com/how-manage-date-and-time-settings-windows-11



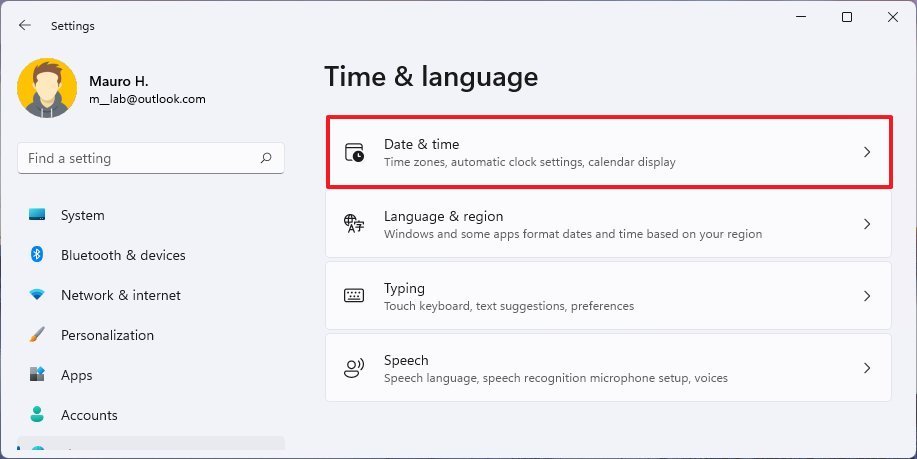
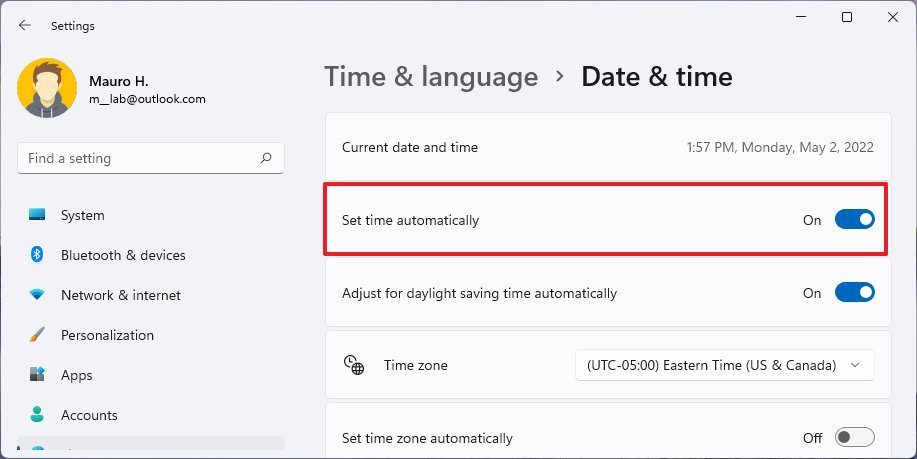
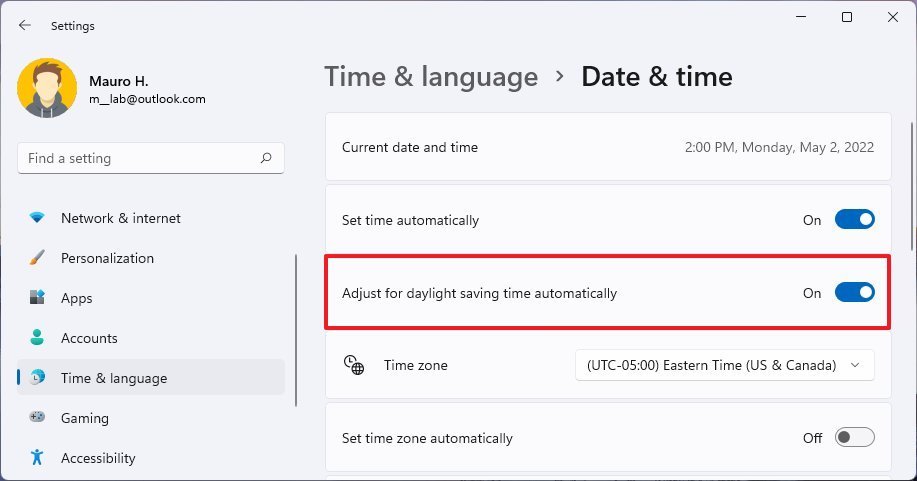
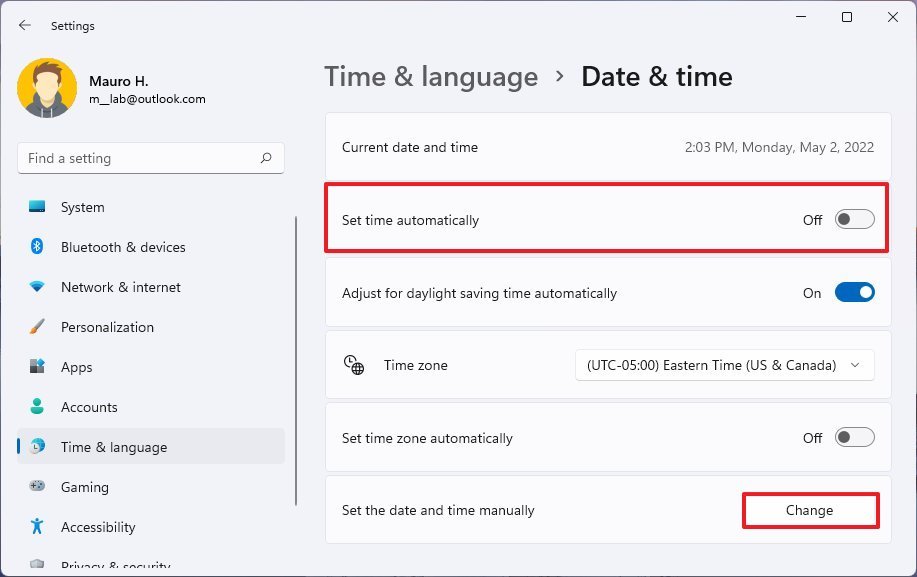
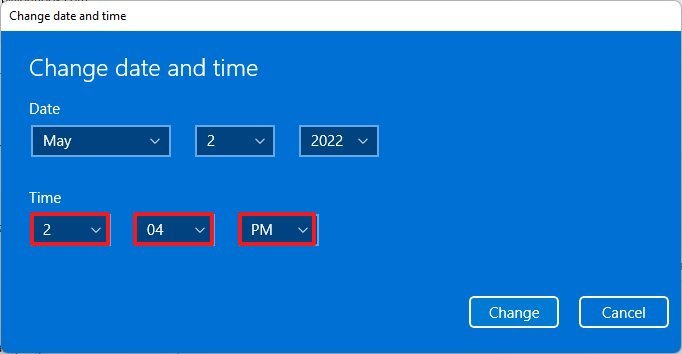
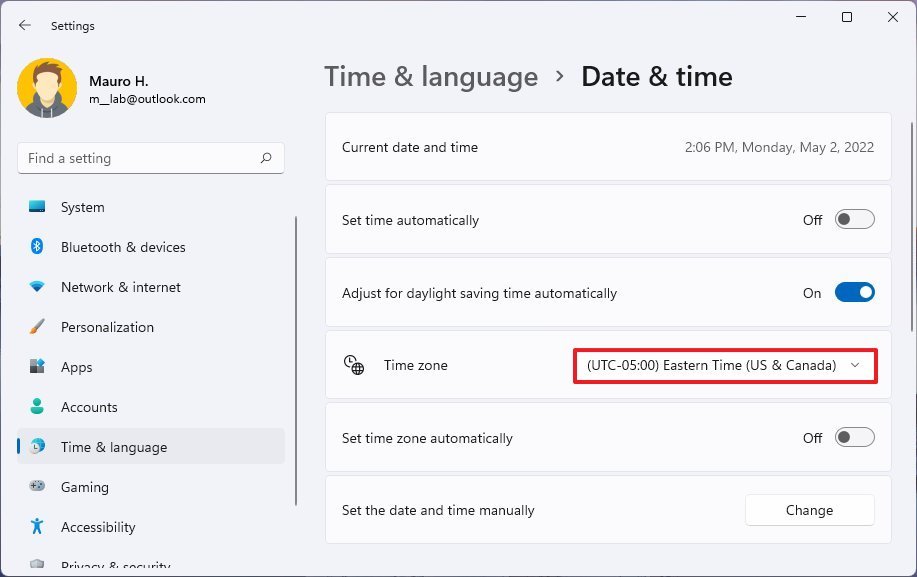
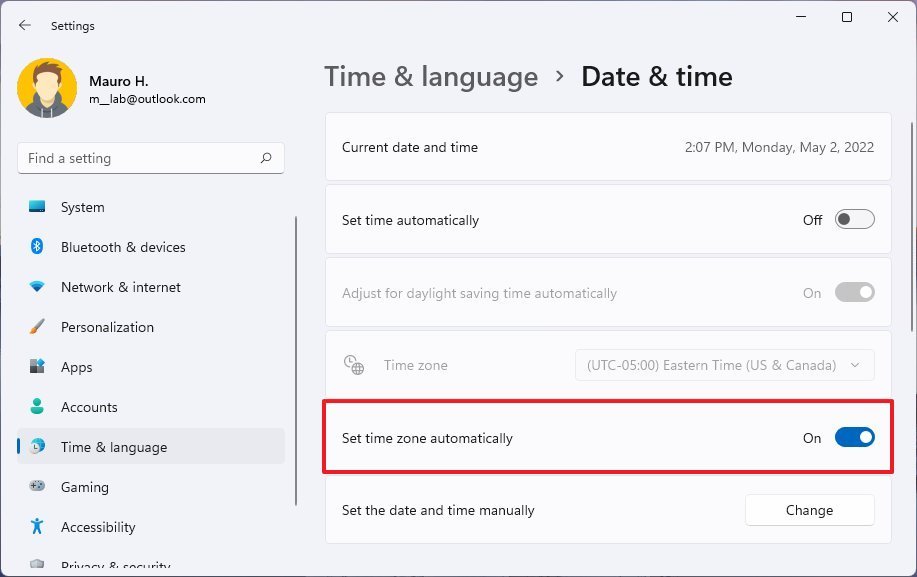
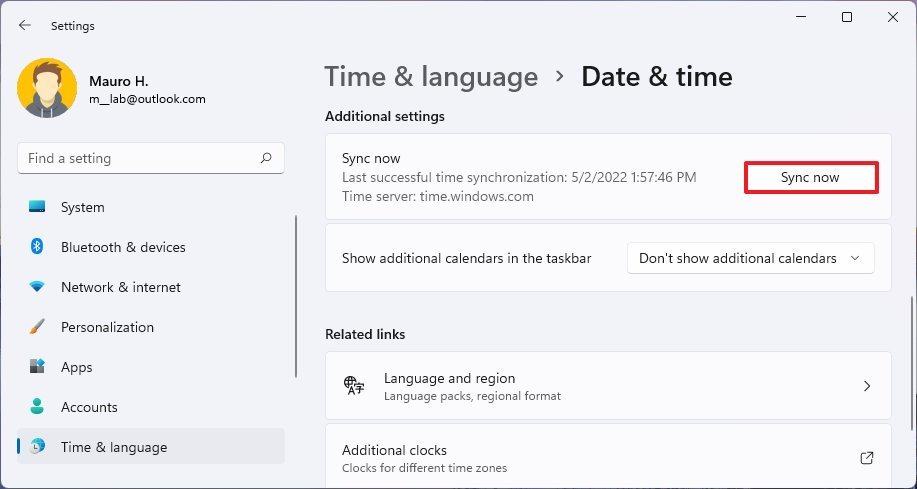
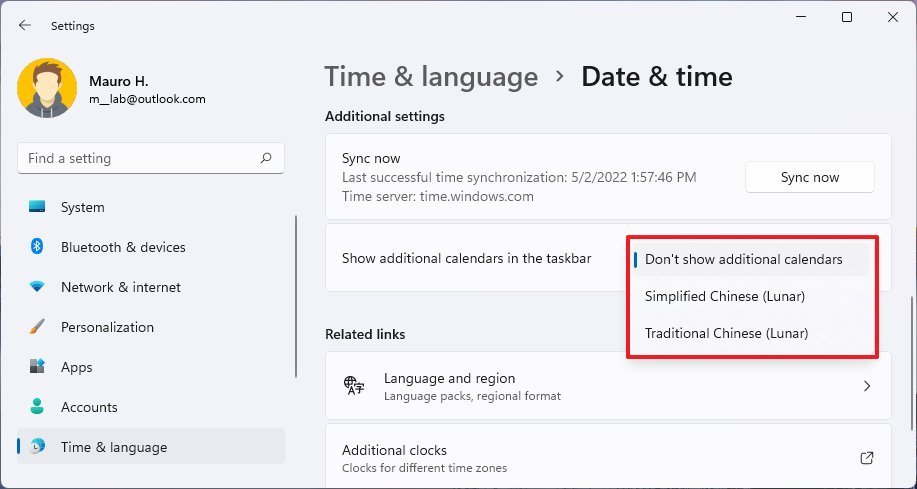
0 Comments